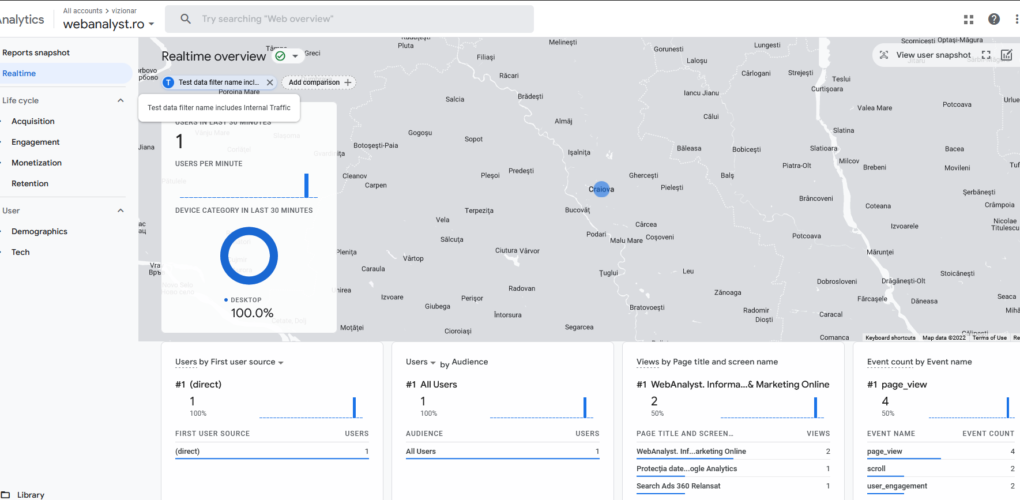Cea mai recentă versiune de Google Analytics oferă câteva filtre diferite pentru identificarea traficului. Voi povesti astăzi despre filtrarea traficului din anumite IP-uri, trafic care apoi poate fi inclus sau exclus din rapoarte.
Traficul intern în filtrele de date
De obicei, excludem traficul efectuat de pe anumite dispozitive pe motiv că este trafic efectuat de proprii angajați, deci nu este trafic realizat de clienți, motiv pentru care ne-ar putea afecta rapoartele.
O proprietate de Google Analytics 4 poate folosi 10 filtre de date. Fiecare dintre acestea poate să includă sau să excludă traficul după anumite condiții. Unul dintre aceste filtre poartă numele de Internal traffic.
Adresele de IP
Pentru a identifica traficul propriu, trebuie sa avem o listă de IP-uri pe care să le introducem în setările din Google Analytics.
Așadar, în partea de jos a meniului din stânga avem secțiunea Admin. De aici, ne vom uita la Data Streams, care este situat în zona de Property a paginii. O să avem unul sau mai multre streams și trebuie să îl alegem pe cel care ne interesează.
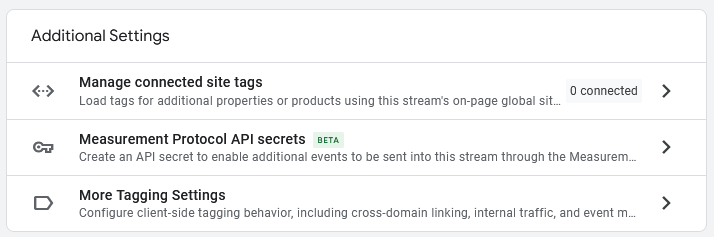
În aest moment, ne apar toate setările pentru data stream, iar la finalul acestora avem opțiunea More Tagging Settings. Intrând aici, vom vedea mai multe opțiuni. În acest moment sunt 5 configurări pentru setarea tag-ului (în timp, pot fi adăugate și altele), iar cea care ne interesează pe noi este Define internal traffic.
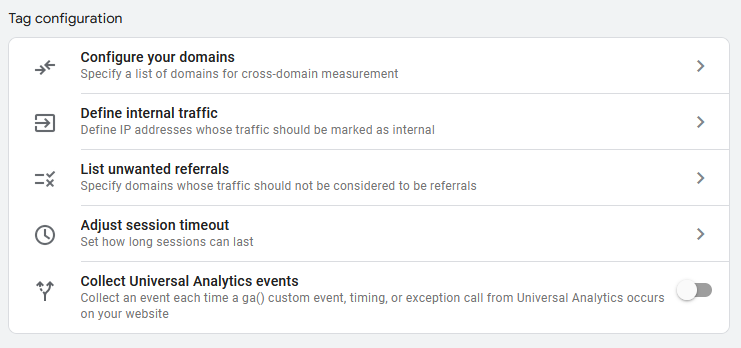
În acest moment, am ajuns la o listă de reguli. Este posibil ca la început să nu fie nicio regulă în listă, așa că vom crea una (butonul Create din dreapta sus).
Înainte de a seta IP-urile care să fie identificare ca trafic intern, avem un parametru numit traffic_type. Numele său implicit este internal și îl puteți lăsa așa. De notat că dacă schimbați acest nume, va trebui să introduceți noul nume și mai târziu în filtre.
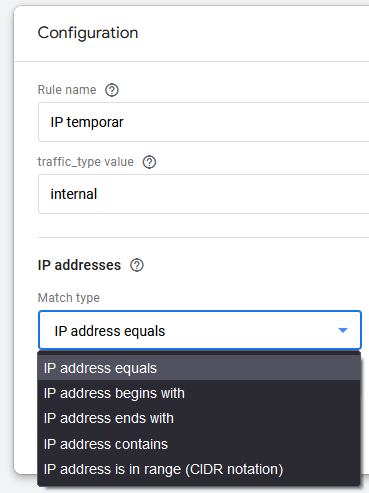
La definirea adreselor, vom vedea că avem mai multe feluri de potrivire (zona numită Match type). Putem introduce o singură adresă IP, precum și poate adresele de IP care încep, se termină sau conțin un anumit grup. Tot acolo avem și opțiunea de a seta un grup de adrese, noi introducând doar primul și ultimul IP din grup.
Adresele IP introduse pot fi atât IPv4, cât și IPv6.
Crearea filtrului de date
Treaba nu se termină când introducem adresa sau adresele IP pe care le dorim setate. Urmează să mergem la o altă zonă din Admin. Aceasta se numește Data Streams și este tot în zona de setări dedicate proprietății din analytics.
Sub aceasta, avem câteva opțiuni, dintre care vom alege Data Filters. În această secțiune de filtre, vom avea deja setat unul pentru trafic intern. Trebuie doar să mergem în Internal Traffic și să facem modificările.
Dacă la setarea IP-urilor am modificat parametrul traffic_type cu un alt nume, va trebui să îl introducem și aici. Dacă am lăsat internal, nu mai trebuie să modificăm.

La finalul setărilor pentru filtru, vom vedea că avem o stare. În prezent este în testare, dar poate fi setat și ca activ sau inactiv. Sugestia ar fi ca la moment să îl lăsăm pe Testing, până când vedem că totul este OK. Filtrele de date vor face ca datele să dispară, așa că e indicat să activăm filtrul doar după ce este testat.
Testarea filtrului IP
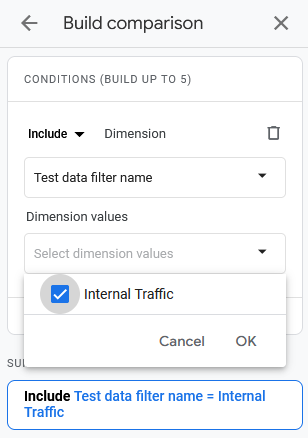
Google Analytics 4 vine cu o funcționalitate foarte utilă, aceea de a testa traficul din filtre direct în rapoarte!
Putem vedea acest trafic dacă vom selecta să ne arate dimensiunea Test data filter name și valoarea Internal Traffic.
În acest fel, putem accesa site-ul folosind unul dintre IP-urile pe care le-am trecut mai sus la interne. Dacă traficul va apărea în dimensiunea selectată mai sus, înseamnă că filtrul nostru funcționează. Versiunea 4 de Google Analytics încă mai are erori, deci nu disperați dacă rapoartele nu funcționează corect din prima. Ideal ar fi să încercați iarăși peste câteva ore și s-ar putea să aveți o surpriză plăcută.
Putem face acest test chiar pe raportul numit Realtime din Google Analytics, acolo unde putem vedea traficul din ultimele 30 de minute. Un exemplu este imaginea de deasupra articolului, unde am testat o vizită internă pe acest site.
Activarea filtrului de date
Dacă totul a fost OK până aici, nu mai avem decât să ne întoarcem la secțiunea Data Filters din Admin. Acolo vom selecta filtrul Internal Traffic, pe care îl vom seta ca activ. Din acest moment, traficul nostru este filtrat.
În mod normal, filtrul este setat pe operațiunea de Exclude, adică traficul de la IP-urile selectate nu va mai apărea în rapoartele de analytics! Acesta este și cazul prezentat în articol, când vrem să scăpăm de traficul intern. Invers, dacă a fost setat pe Include only, vom avea doar acest trafic, deci tot restul traficului în afară de IP-urile noastre va fi exclus din analytics.
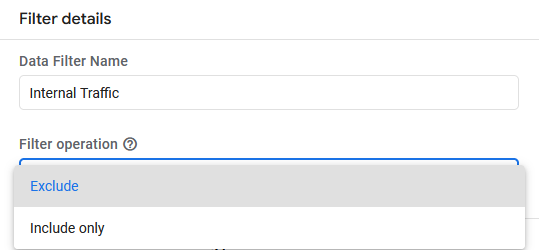
Efectul acestor filtre este permament, adică datele excluse din rapoarte vor fi întotdeauna șterse din analytics. Gândiți-vă bine și planificați înainte de a seta un nou filtru de date!