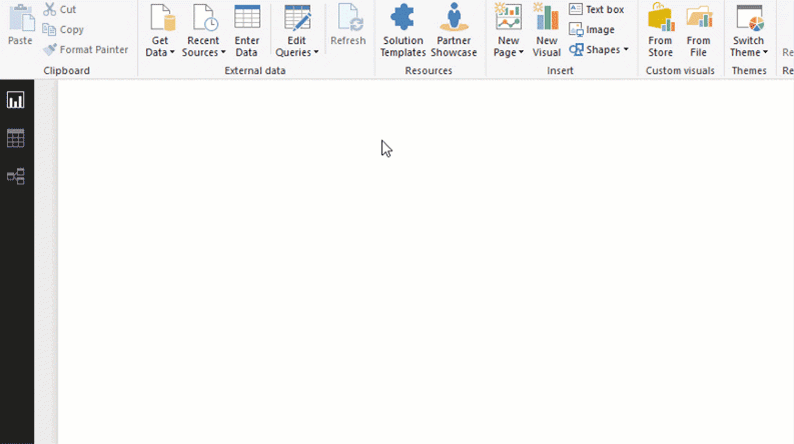Power BI este un instrument de raportare și vizualizare de date care face parte din suita Microsoft Office. Scriu despre el pentru că mulți oameni au deja acces la el. Dacă utilizezi un cont MS Office de la corporație, cel mai probabil ai deja și Power BI în pachet. Pentru ceilalți, este accesibil la un preț rezonabil.
Există Power BI Desktop, un software în care poți prelucra datele, pentru ca apoi să creezi vizualizări și rapoarte. Cine are acces la versiunea Power BI Pro poate apoi să și publice rapoartele în cloud, această versiune incluzând și vizualizare, colaborare sau actualizare în timp real, pe lângă reguli de administrare în organizație a datelor. Mai există și versiunea Power BI Premium, cu preț pe măsura numelui, dar aceasta este folosită la nivel enterprise, oferind server dedicat în cloud pentru stocarea și procesarea datelor.
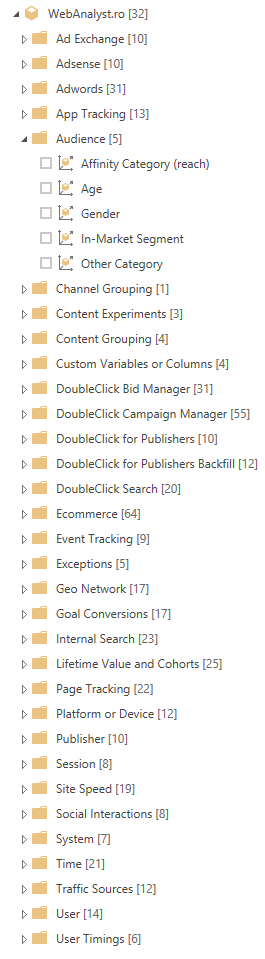
Încă de când am deschis Power BI, am fost impresionat de numărul mare de conectori disponibili (vezi imaginea de sus!). Lista este mai lungă decât la competiția directă. Avem opțiuni de conectare la diverse tipuri de fișiere (Excel, CSV, ML, JSON, PDF…), la o mulțime de tipuri de baze de date (inclusiv Amazon Redshift, Google BigQuery, Snowflake sau Oracle), la o mulțime de servicii Microsoft (Azure, Access, Exchange, Dynamics etc.), dar și la o mulțime de servicii online (Salesforce, Google Analytics, Adobe Analytics, Facebook, MailChimp, Marketo, Mixpanel, Webtrends, Zendesk, SurveyMonkey…).
Următorul lucru care mi-a atras atenția este interfața. Sunt elemente cunoscute deja, din MS Office, în special din Excel. Zona de editare a graficelor și de adăugare de filtre sunt, în schimb, asemănătoare cu cele din Google Data Studio. Avem la dispoziție 3 zone de lucru: una pentru raportul efectiv, una pentru sursele de date conectate și una pentru administrarea legăturilor dintre diverse tabele.
Graficele disponibile sunt și ele o surpriză plăcută… sau cel puțin numărul tipurilor de grafice pe care le putem folosi. În interfață, avem la dispoziție pictogramele pentru 30 de tipuri diferite de grafice, acestea incluzând și scripturi R sau Python. Imediat sub acestea, avem opțiunile pentru importarea altor modele grafice, dintr-un fișier sau din marketplace. Iar în marketplace… timp să ai, pentru că sunt disponibile peste 200 de tipuri noi de grafice, unele inspirate din infografie, altele din dashboard-uri, altele din statistică sau machine learning și altele bazate pe scripuri în diverse limbaje de programare (de exemplu D3.js). Microsoft a reușit să ofere această varietate oferind open source librăria în care pot fi create aceste tipuri de grafice.
La crearea unui dashboard, pe lângă vizualizări de date, avem la dispoziție și inserarea de butoane de navigare, zone de text, imagini și forme (inclusiv linii, acestea lipsind din alte instrumente de vizualizare a datelor mai pretențioase și mai scumpe). Toate acestea se pot adăuga la fel de simplu ca în celelalte documente create în Microsoft Office.
ACTUALIZARE: Microsoft a lansat Power BI Datamart!
Power BI și Google Analytics
Microsoft a lansat un preview de Power BI în iulie 2013, iar prima versiune finală în iulie 2015. Cred că tot în 2015 l-am încercat și eu pentru prima dată. L-am conectat la un cont de Google Analytics, dar problema era că, într-un document, puteam importa doar un număr mic de metrice GA… în jur de 5.
Așadar, când am revenit în instrumentul de la Microsoft, acesta a fost lucrul pe care l-am testat prima dată! Am observat că dacă selectez mai mult de 10 metrice din Google Analytics, voi primi o eroare. Numărul este acceptabil, putând fi suficient dacă știi de la început exact ce vrei să faci în documentul respectiv. Am găsit și o soluție pentru a trece de aceste limite, ajung imediat și la asta!
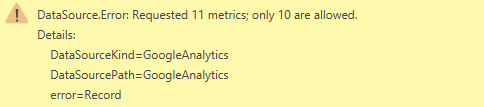
Cele 10 metrice pot fi segmentate în funcție de maxim 7 dimensiuni. Putem să ne gândim că avem 7 criterii după care vom avea împărțite cele 10 metrice. Poate fi dimensiunea userType, cu doar 2 tipuri de utilizatori (New / Returning), dar poate fi și o dimensiune ca City, cu un număr foarte mare de categorii sub aceasta. înmulțim categoriile din toate cele 7 dimensiuni, după care le înmulțim și cu cele 10 metrice și începem să înțelegem de ce există aceste limite…
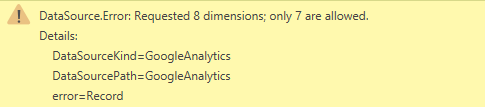
Selecția vizualizării (profilului) de Google Analytics se face manual, dintr-o listă cu toate la care avem acces cu respectivul cont. Apoi, avem iar de ales dintr-o listă lungă cu dimensiuni și metrice (am pus o poză mai sus, în dreapta). Nu este cea mai rapidă experiență, dar nu este nici complicată… aș fi preferat să țină minte conectorii, vizualizările, metricii și dimensiunile cele mai folosite, dar poate că la un moment dat vor face și asta.
Ne putem conecta la mai multe profiluri de GA în același timp, fiecare cu câte 7 dimensiuni și 10 metrice. După aceea, mergem în zona din care administrăm legăturile între tabele, iar de aici putem activa relațiile pentru a folosi împreună date din diverse tabele, implicit un număr mai mare de dimensiuni și metrice.
Power BI oferă este un instrument accesibil care oferă multe funcționalități. Cred că merită încercat sau chiar folosit frecvent, mai ales dacă este singurul tool de vizualizare a datelor la care aveți acces.